HTTP/HTTPs监控分为内网监控和外网监控,下面分别介绍如何创建查看内网和外网监控项目,请选择要查看的内容:
一、创建外网监控项目
创建HTTP/HTTPs外网监控项目,需要设置监控信息、项目公开范围和项目配置信息。
1、设置监控信息
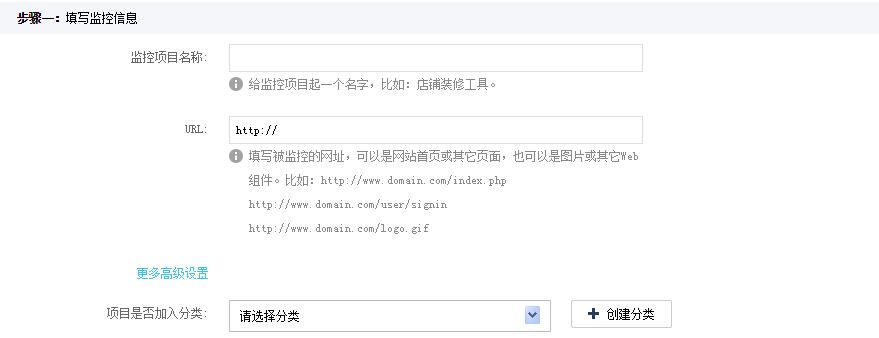
1)监控项目名称
输入监控项目名称,以便于查找和区分监控对象。
您需要为监控项目设置一个有代表性的名称,例如您需要监控百度音乐,则可设置监控项目名称为“百度音乐”。
2)URL
输入监控对象的网址,可以是网站首页或其他任何页面。同时您还可以监控网站中的图片或其他Web组件,输入对应网址即可。
3)更多高级设置
点击<更多高级设置>按钮,您可根据自身需要设置更具体的监控条件,比如HTTP请求方法、匹配响应内容、匹配方式、Cookies等,详细说明如下:
n HTTP请求方法:默认为GET方法;POST方法用于提交表单;HEAD方法用于请求大文件但不下载正文。
n 匹配响应内容:指定匹配内容来检查响应内容是否正确。
n 匹配方式:设置响应内容的匹配方式(包含或不包含),与“匹配响应内容”相对应。
n Cookies:指定cookie的字符串,比如:pvid=954970634;flv=10.0。
n HTTP请求头信息:自定义HTTP请求头信息,格式为“name:value”,多项可用换行分隔。
n HTTP验证用户名:需要HTTP身份验证时,在这里填写对应的用户名。
n HTTP验证密码:需要HTTP身份验证时,在这里填写对应的密码。
n 服务器IP:如果您的域名DNS指向多台服务器,可以指定IP来监控特定的服务器。
n 是否重定向:选择该项,可以在监测当前监测页面的同时跟踪监测跳转后的页面。
4) 项目是否加入分类
为方便管理自己创建的监控项目,您可为当前监控项目选择一个项目分类。
您还可以点击<创建分类>按钮,新建一个项目分类作为当前监控项目的分类。
2、设置项目公开范围
您需要为监控项目设置公开范围,从而将您的监控项目分享给他人。

公开范围包括以下四种:
n 所有所在企业用户:选择该项,您所在企业的所有用户都能够查看到当前监控项目。
n 用户组:选择该项,可以选择您所在企业的一个或多个用户组。所选用户组中的所有用户都能够查看到当前项目。
n 部分企业用户:选择该项,可以选择您所在企业的一个或多个用户。所选用户都能够查看到当前项目。
n 仅限本人:选择该项,只有您自己能够查看到当前监控项目。
注意:查看到当前监控项目的用户能够对监控项目执行与自身权限相匹配的操作,因此请谨慎选择项目公开范围。
3、设置项目性能监测
您可以手动配置项目性能监测信息,也可以点击<使用模板进行配置>按钮,选择配置模板直接使用模板中的项目性能监测设置。
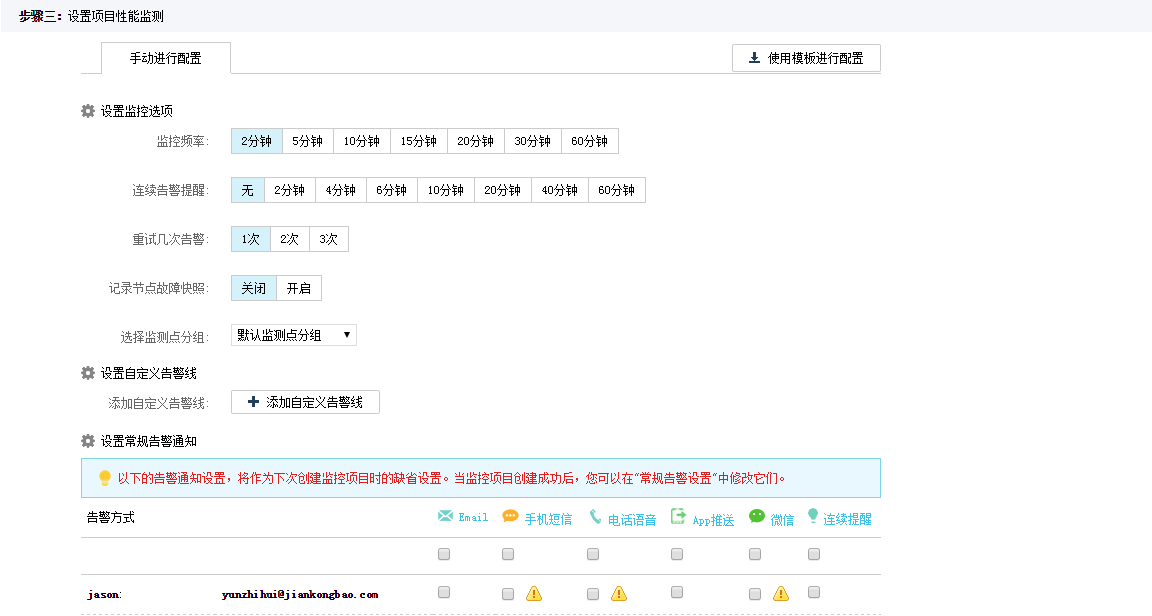
手动配置项目性能监测信息的说明如下:
1)设置监控选项
手动配置项目性能监测信息时,需要设置监控选项,详细说明如下:
n 监控频率:监控宝执行监控的时间间隔,例如选择“2”,则监控宝每隔2分钟就执行一次监控。
n 连续告警提醒:监控宝发送连续告警提醒的时间间隔。例如选择“4”,则您的监控项目出现故障时,在第一次报警以后,每隔4分钟,监控宝都将给您发送一次报警。
注意:要实现连续告警提醒,还需要在【设置常规告警通知】中开启对相应用户的“连续提醒”功能。
n 重试几次告警:监控宝发现故障后需要重试几次才需要发送告警通知,重试时间间隔目前为1分钟。例如,设置重试1次,那么监控宝第一次发现故障时,会在1分钟后重试1次,如果仍然失败,则发送告警通知。
n 记录节点故障快照:选择“开启”,则监控项目发生故障(告警)时,系统会自动记录当时所有监测点的状态,您可以在【历史快照】中查看;选择“关闭”则不记录。
n 选择监测点分组:为创建的项目选择监测点分组,不选择则使用默认监测点分组。监测点分组可以在【用户中心→账户设置→监测点设置】中管理。
选择监测点分组后,所有监测点都发生故障时,监控宝才会向您发送告警消息。
2)设置自定义告警线
您能够自己定义故障判断规则,针对监控的指标设置一个阈值作为告警线。在监控过程中,监控宝发现指标超出、低于或是等于您设定的告警阈值时,便会发送告警提醒您。
点击<添加自定义告警线>按钮为监控项目设置告警线,各选项的详细说明如下:
n 监控指标描述:选择指标和判定条件,输入一个数值作为触发告警的阈值。例如“当前响应时间大于1000ms“。
n 针对分布式监测点:选择告警条件针对的监测点,其中
§ 任意几个监测点:需要指定监测点个数。
§ 指定监测点:需要在监测点分组中选择特定的监测点。
§ 平均:监测点分组中所有监测点的平均值。
n 连续触发几次即告警:连续触发告警阈值的次数。例如选择“2“,则连续2两次触发告警阈值,监控宝就发送告警通知。
n 是否立即开启:选择“开启“启用当前告警线;选择”关闭“则不使用当前告警线。
3)设置常规告警通知
选择告警用户及对应的告警方式即可,设置的项目公开范围决定了可选择的用户。但请注意以下事项:
n 在设置常规告警通知时,请确保您选择的告警接收用户已在【用户中心→通知设置】的对应通知方式中开启了“接收告警通知”选项,并已经完成了以下操作,以保证及时接收监控宝发送的告警通知:
§ 填写用于接收告警通知的Email和手机号。
§ 下载并安装移动端APP。
§ 开通并绑定了微信。
n 告警方式对应的复选框后显示“![]() ”图标时,说明当前用户没有设置该告警方式,您需要提醒该用户尽快设置以免影响接收告警通知。
”图标时,说明当前用户没有设置该告警方式,您需要提醒该用户尽快设置以免影响接收告警通知。
n 选择“连续告警”时,请确保您已在“设置监控选项”中设置了连续告警提醒频率,否则无法实现连续告警。
本次设置的告警方式将作为下次创建监控项目的默认告警方式。
4)将项目监测信息保存为模板
选择“保存为模板”选项并输入模板名称,可将当前项目性能监测设置保存为模板,方便您以后创建监控项目时直接使用。
二、批量创建外网监控项目
监控宝支持以文件导入的方式批量创建监控项目,在创建外网监控项目时,您可以点击网址(HTTP/HTTPs)对应的<批量操作>按钮批量创建监控项目,需要下载、填写、上传模板,如下图所示。

1、下载模板
点击<下载模板>按钮,在打开的对话框中选择字符编码后,下载对应类型的监控项目模板文件(*.csv格式)。
2、填写监控项目信息
打开下载的模板文件,根据各项的提示填写对应的内容,如下图所示。

填写所有监控项目的信息后,保存模板文件。为保证顺利创建监控项目,请注意以下内容:
n 需要用数字代表的内容请输入对应的数字,例如“记录节点故障快照”中,不记录时输入0,记录时输入1。
n 监控宝目前支持的监控频率包括2、5、10、15、20、30和60分钟,请不要填写其他数字。
3、上传文件
点击<选择文件>按钮,选择编辑后的模板文件。点击<上传>按钮导入模板文件中的监控项目列表,如下图所示。

此时,监控项目的提交状态为“![]() ”,即等待提交状态。完成后续设置,点击<批量创建监控项目>按钮,监控宝将自动创建您导入的所有监控项目。
”,即等待提交状态。完成后续设置,点击<批量创建监控项目>按钮,监控宝将自动创建您导入的所有监控项目。
创建成功后,监控项目的提交状态为“![]() ” ,同时您会看到“提交成功“的提示并进入【监控→网站监控】查看创建的所有监控项目。
” ,同时您会看到“提交成功“的提示并进入【监控→网站监控】查看创建的所有监控项目。
三、创建外网定时监控项目
需要定时触发监控时,在“创建监控项目“页面的网站监控中,点击定时监控对应的<创建项目>按钮创建定时监控项目。
创建定时监控项目的操作与创建外网监控项目基本相同,不同之处是在设置监控选项时,需要设置定时监控的触发频率和触发时间,如下图所示。
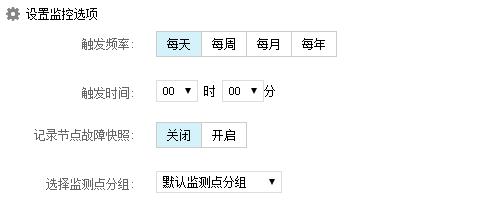
n 触发频率:触发定时监控的频率,例如选择“每周”,则每隔一周就在指定的时间点触发监控。
n 触发时间:触发定时监控的具体时间点,精确到小时和分钟。
四、创建内网监控项目
在“创建监控项目”页面的网站监控中,点击公司内网(HTTP/HTTPs)对应的<创建项目>按钮创建HTTP/HTTPs内网监控项目。
创建内网监控项目的操作与创建外网监控项目基本相同,不同之处是需要添加内网采集器来实现内网监控,如下图所示。

在HTTP插件中选择采集器,需要多个采集器时,点击<添加>按钮添加即可。
注意:设置采集器前,请确保您已经创建内网采集器并添加了HTTP插件,有关内网采集器的详细说明请参考“内网采集器管理”中的相关内容。
五、查看外网监控项目
在监控项目列表中,点击监控项目查看监控项目详情,如下图所示。

在监控项目详情页面,您能够:
n 查看监控项目的基本信息,包括当前监控项目的名称、URL、频率和类型。
n 查看概览、可用率统计、响应时间统计、每日统计、历史快照、SLA证书、告警消息等信息。
n 执行快捷设置,包括设置自定义告警、设置告警通知和自定义监测点。
n 管理监控项目,包括添加分类、添加比较、开启/暂停监控、修改监控和删除监控项目。
1、查看监控概览
在“概览”页面查看监控概览信息,包括当前状态和概要统计。
1)查看当前状态
当前状态即监控项目在当前时间点的状态,因此当您刷新页面时,当前状态的数据会随时发生变化。您可以按照地图或监测点来查看监控项目的当前状态。
n 在地图中查看监控项目的响应时间
您可以选择在世界地图或中国地图中查看响应时间。
在地图左下方的图例中,拖动红色或绿色滑块可按响应时间选择要查看的地区。从绿色到红色,响应时间逐渐增长。
选择一个地区,查看当前地区的响应时间、响应时间最慢的十个地点及每个运营商的响应时间。
n 在地图中查看监控项目的可用性
您可以选择在世界地图或中国地图中查看可用性。
在地图中,绿色表示监控项目在当前地区可用,黄色表示部分可用,红色表示不可用。
选择一个地区,查看当前地区是否可用、可用性最低的10个地点及各运营商的可用性。
n 按监测点查看当前状态
在监测点列表中,查看监控项目所有监测点的响应时间和可用性。
§ 点击响应时间查看响应时间统计详情。
§ 点击可用性查看可用率统计详情。
§ 点击<导出Excel>按钮导出所有监测点的当前状态。
2)查看概要统计
您可以查看一段时间内,监控项目的可用率、响应时间和故障状态占比的统计数据。
在右上方的时间栏中选择时间范围,其中:
n 今天:查看当天(00:00到当前时间前一个整点)的统计数据。例如当前时间为09:58,则您能查看00:00到09:00的统计数据。
刷新页面时,今天的监控数据会随时发生变化。
n 昨天:查看昨天(00:00到24:00)的统计数据。
n 最近一周:查看最近七天(当天和前六天)的统计数据。
n 自定义:查看选择的起止日期范围内的统计数据。
点击<![]() >图标将曲线图保存为图片。
>图标将曲线图保存为图片。
2、查看可用率统计
在“可用率统计“页面查看可用率统计详情,包括基本信息和监测点数据。
1)查看基本信息
在右上方的时间栏中选择或自定义时间范围并在地图中选择一个地区。
您可以查看这段时间内监控项目的可用率统计数据,包括当前地区的平均可用率、平均可用率最低的10个地点及每个运营商的平均可用率。
此外,你还能查看这段时间内监控项目的所有监测点中可用率最低的5个监测点、故障时间最长的5个监测点及故障次数最多的五个监测点。
2)查看监测点数据
在右上方的时间栏中选择或自定义时间范围后,选择地区或运营商来筛选监测点。
选择一个指标,查看监测点排行,其中:
n 可用率:按监测点可用率的高低,由低到高显示。
n 故障时长:按监测点故障时长,由长到短显示。
n 故障次数:按监测点故障次数,由多到少显示。
n 点击<![]() >图标查看所有监测点的可用率排行及对应的故障时长、故障次数。
>图标查看所有监测点的可用率排行及对应的故障时长、故障次数。
您可以查看具体监测点或某一地区的统计数据:
n 点击监测点查看具体统计数据,包括概要统计、可用率统计、失败原因占比和故障时间统计。
n 选择地区和运营商,查看当前地区和运营商的统计数据,包括概要统计、可用率最低的5个监测点、失败原因占比和故障时间统计。点击<导出>按钮可导出地区可用率详细数据。
n 在“故障时间统计”列表中,点击故障时间查看对应历史快照。
3、查看响应时间统计
在“响应时间统计“页面查看响应时间统计详情,包括基本信息和监测点数据。
1)查看基本信息
在右上方的时间栏中选择或自定义时间范围并在地图中选择一个地区。
您可以查看这段时间内监控项目的响应时间统计数据,包括当前地区的平均响应时间、响应时间最慢的10个地点及每个运营商的响应时间。
此外,你还能查看这段时间内监控项目的所有监测点中响应时间最慢的5个监测点、响应时间最长的5个监测点及响应时间最慢的五个监测点。
2)查看监测点数据
在右上方的时间栏中选择或自定义时间范围后,选择地区或运营商来筛选监测点。
在监测点列表中,监测点按响应时间的快慢,由慢到快显示。您可以查看具体监测点或某一地区的统计数据:
n 点击监测点查看具体统计数据,包括概要统计、响应时间最慢的5个监测点、平均响应时间详细统计、各时段响应时间和响应时间分布。
n 选择地区和运营商,查看当前地区和运营商的统计数据,包括概要统计、响应时间统计、平均响应时间详细统计、各时段响应时间和响应时间分布。点击<导出>按钮可导出地区响应时间详细数据。
n 在“平均响应时间详细统计“中,查看DNS域名解析、建立连接、服务器计算和下载内容四个阶段所用时间的变化曲线。
4、查看每日统计
在“每日统计“页面查看所有监测点的每日统计详情,包括可用率和响应时间。
在右上方的时间栏中选择或自定义时间范围后,选择地区或运营商来筛选监测点。
您可以查看具体监测点或某一地区的统计数据:
n 点击监测点查看每天统计数据,包括每天的故障率、最快响应时间、平均响应时间和最慢响应时间。
n 选择地区和运营商,查看当前地区和运营商的每天统计数据,包括每天的故障率、最快响应时间、平均响应时间和最慢响应时间。
n 点击<可用率报告>按钮查看监测点的可用率统计详情。
n 点击<响应时间报告>按钮查看监测点的响应时间统计详情。
5、查看历史快照
在监控项目创建时,可以开启“记录节点故障快照”功能。当监测点发生故障或着触发自定义的告警阈值时,您可以在监控项目的历史快照中查看故障时所有监测点的状态。
在“历史快照“页面查看所有监测点的历史快照,了解检查详情。
1)查看历史快照
在右上方的时间栏中选择或自定义时间范围后,选择地区或运营商来筛选监测点。
您可以查看具体监测点或某一地区的历史快照:
n 点击监测点查看历史快照,包括检查时间、是否可用、状态和响应时间。
n 选择地区和运营商,查看当前地区和运营商的历史快照,包括检查时间、是否可用、状态和响应时间。
2)查看检查快照
点击<查看检查快照>按钮查看监测点在特定时间的检查详情。
检查结果为可用时,您能查看如下信息:
n 概述:包括检查时间、检查结果、监测点状态、响应时间、响应服务器IP、下载字节数和下载速度。
n 响应时间报告:查看响应时间四个阶段所占比重,即DNS域名解析、建立连接、服务器计算和内容下载分别消耗的时间。
n HTTP响应头信息:查看HTTP响应头信息,例如Server、Date、Connection等,每个监控项目的HTTP响应头信息会略有不同。
检查结果为失败时,只能查看概述信息。
点击<上一次:检查日期>按钮查看上一次的检查快照;点击<下一次:检查日期>按钮查看下一次的检查快照。
6、查看SLA证书
SLA证书是监控宝根据全球100多个监测点对目标网站的可用率检测结果自动生成的。SLA证书展示了网站的可用率、故障时长、故障次数及目标网站的服务等级。
在“SLA证书“页面中,按时间查看当前监控项目的所有SLA证书。
点击右上方的社交平台链接,您能够将SLA证书分享到微信、QQ空间、新浪微博、腾讯微博和豆瓣网。
此外,您还能通过如下代码将SLA证书嵌入到您的网站中:
<script src="http://exp.jiankongbao.com/sla.php?t=3cfb5616d126050c" type="text/javascript"></script >
嵌入后,将生成一个SLA证书图标,点击图标可查看最近一个月的网站SLA证书信息。
7、查看告警消息
在“告警消息“页面查看所有告警消息记录,包括故障信息、提醒消息和系统消息。
告警消息以天为单位显示,最新告警消息显示在最上方。您可在上方的时间栏中自定义时间范围。
n 点击告警消息对应的<![]() >图标查看监控项目的历史快照。
>图标查看监控项目的历史快照。
n 点击告警消息对应的<![]() >图标查看已经发送的告警消息。
>图标查看已经发送的告警消息。
n 点击监控项目名称查看监控项目详情。
消息分类说明
“ ”:表示当前告警为故障信息。由网站或服务器自身问题引起的严重故障,导致服务中断时,您会收到故障消息。
”:表示当前告警为故障信息。由网站或服务器自身问题引起的严重故障,导致服务中断时,您会收到故障消息。
“ ”:表示当前告警为提醒信息。设置自定义告警线后,一旦触发,您会收到提醒消息。
”:表示当前告警为提醒信息。设置自定义告警线后,一旦触发,您会收到提醒消息。
“![]() ”:表示当前告警为系统信息。当内网监控的采集器无法获取性能数据时,会记录系统消息,这时候您需要进行相应的检查。
”:表示当前告警为系统信息。当内网监控的采集器无法获取性能数据时,会记录系统消息,这时候您需要进行相应的检查。
8、快捷设置
查看监控项目详情时,您还能进行快捷设置,包括自定义告警设置、告警通知设置和自定义监测点。
1)设置自定义告警
在“自定义告警设置“页面,您可以自定义告警线,详细说明请参考”2.1.2设置项目公开范围“中的相关内容。
此外,点击<批量应用到其他站点任务>按钮,可将当前监控项目的自定义告警批量应用到其他监控项目。
![]() 只能选择监测点相同的监控项目,否则不能应用。
只能选择监测点相同的监控项目,否则不能应用。
2)设置告警通知
在“告警通知设置“页面,您可以设置告警通知的项目公开范围和告警方式,详细说明请参考”2.1.3设置项目性能监测“中的相关内容。
此外,点击<批量应用到其他站点>按钮,可将当前监控项目的告警通知设置批量应用到其他监控项目。
3)自定义监测点
在“自定义监测点“页面,您可以自定义监测点分组。
在已有的监测点分组中选择一个分组,点击<设定监测点分组>按钮保存设置即可。没有合适的监测点分组时,点击<创建监测点分组>按钮进入【用户中心→账户设置→监测点设置】创建新的监测点分组。
此外,点击<批量应用到其他站点任务>按钮,可将当前监控项目的监测点设置批量应用到其他监控项目。
六、查看内网监控项目
内网监控项目需要您自行设置内网采集器来部署监测点,因此内网监控项目的监测点与外网监控的不同,查看的方式和内容略有不同。下面对与查看外网监控项目不同的内容进行说明。
首先在监控项目详情页面,设置时间范围后,您能够设置图表的排列方式:按小时、按天、按周或者按月显示。
1、查看监控概述
在“概述”页面,您能够查看可用率统计、监测点当前状态、监测点可用率和监测点响应时间。
n 点击<添加到自定义视图>按钮能够将可用率统计图添加到自定义视图。
n 点击<每日统计>按钮能够查看每日统计。
2、查看可用率统计
在“可用率统计”页面,您能够查看所有监测点的平均统计数据和每个监测点的统计数据,包括平均可用率统计、故障时间统计和失败原因统计。
n 点击<添加到自定义视图>按钮能够将平均可用率统计图添加到自定义视图。
n 点击<导出CSV>按钮将监测点可用率统计详情保存到本地。
3、查看响应时间统计
在“响应时间统计”页面,您能够查看所有监测点的平均统计数据和每个监测点的统计数据,包括平均响应时间统计、响应时间详细统计、各时段平均响应时间和响应时间分布。
n 点击<添加到自定义视图>按钮能够将可用率统计图添加到自定义视图。
n 点击<每日统计>按钮能够查看每日统计。
n 点击<导出CSV>按钮将监测点可用率统计详情保存到本地。
4、查看监测点响应时间统计
在“监测点响应时间统计”页面,您能够查看监测点间平均响应时间的比较。

5、查看Google统计报告
在“Google统计报告”页面,您能够查看已经绑定的Google统计数据与网站性能数据的对比分析报告。
![]() 您必须在【用户中心→账户设置→Google统计授权】中授权监控宝获取您在Google统计中的数据,并在【Google统计设置】中绑定查询的Google统计数据。
您必须在【用户中心→账户设置→Google统计授权】中授权监控宝获取您在Google统计中的数据,并在【Google统计设置】中绑定查询的Google统计数据。
6、查看每日统计
在“每日统计”页面,您能够查看所有监测点的平均统计数据和每个监测点的统计数据,包括每天的可用率、故障时间、最小响应时间、平均响应时间和最大响应时间。
点击<可用率报告>按钮查看当天的可用率统计详情。
7、Google统计设置
在“Google统计设置”页面,您能够设置并绑定需要查询的Google统计数据,绑定成功后,监控宝将自动获取您的Google统计数据,用于生成Google统计报告。
![]() 您必须在【用户中心→账户设置→Google统计授权】中授权监控宝获取您在Google统计中的数据。
您必须在【用户中心→账户设置→Google统计授权】中授权监控宝获取您在Google统计中的数据。
