一、监控视图概述
监控视图是监控宝提供的一项高级功能,允许您自定义视图,即可以自由添加多个监控项目中多个指标的统计图,比如您可以创建一个包含所有服务器网卡流量曲线图的视图。
监控宝努力帮助您将性能监控和运维工作变得更加轻松和简单,您可以利用各种监控视图来全局监控各项性能指标及其变化趋势。甚至可以将它展现在大屏幕LED或者投影屏幕上,作为一个准专业的监控中心。
二、创建自定义视图
在“报表中心→监控视图“页面中,点击<创建自定义视图>按钮创建一个自定义视图,如下图所示。
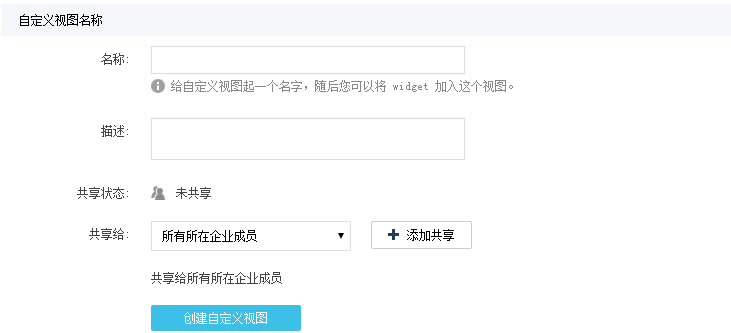
输入视图名称和描述,如果您要将该视图共享给企业中的其他用户,可选择要共享的人员;如果暂不需要共享,则点击<创建自定义视图>按钮创建视图。创建视图后,可通过添加widget来自定义视图内容。
1、共享视图
监控宝企业版允许企业内用户互相共享自己定义的视图,在创建或修改视图时候指定范围即可:
n 选择“所有所在企业成员“,可将当前视图共享给内您所在企业的所有成员。
n 选择“用户组“并选择一个或多个用户组,可将当前视图共享给所选用户组中的所有成员。
点击<添加共享>按钮添加选择的范围到共享状态中,如下图所示。

视图创建后,指定的共享用户都会在“共享给我的视图”中看到该视图。
点击<取消共享>按钮则取消共享。
2、添加widget
创建视图后,可以通过添加widget(视图窗口)来自定义视图。点击创建的视图打开定义页面,点击<添加widget>按钮选择项目和指标,如下图所示。
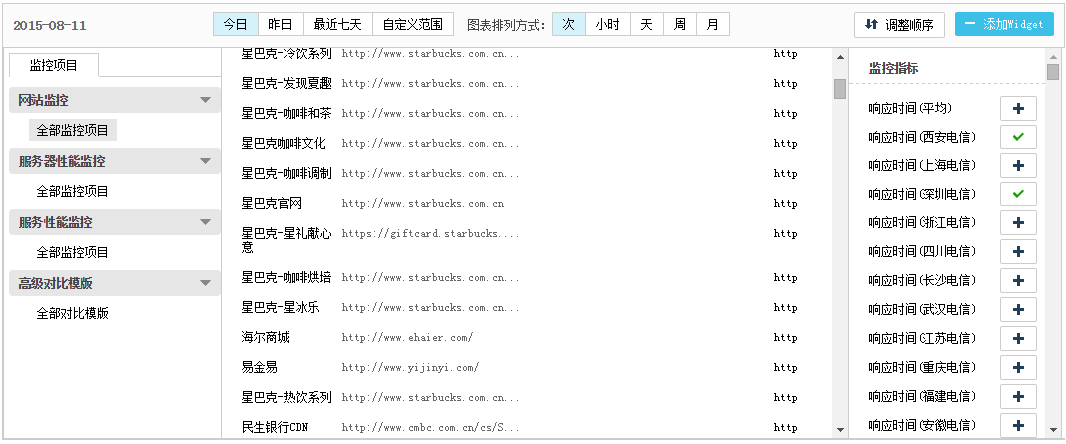
您能够添加网站监控、服务器性能监控、服务性能监控中所有监控项目的任意指标,此外还能添加高级对比模板,即对比分析报告模板。
点击监控指标对应的< ![]() >按钮添加指标,添加成功后显示为“
>按钮添加指标,添加成功后显示为“![]() ”,同时在下方显示对应的指标监控图。添加对比模板时,直接点击模板进行添加。
”,同时在下方显示对应的指标监控图。添加对比模板时,直接点击模板进行添加。
3、调整widget顺序
添加widget后,您还能够根据个人需要调整widget的显示顺序。点击<调整顺序>按钮,打开调整页面,如下图所示。
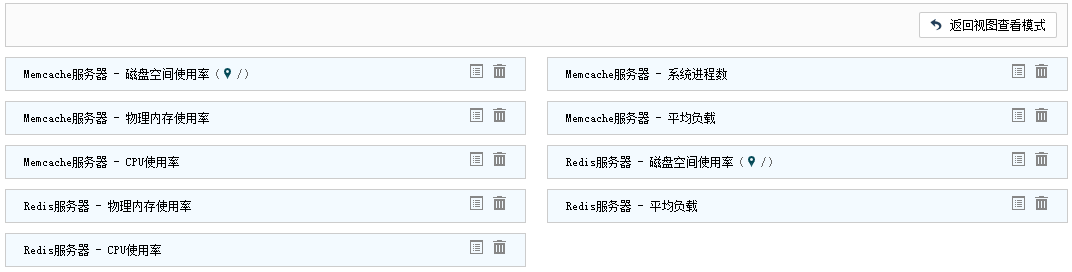
直接拖动widget调整显示顺序即可,调整完成后,点击<返回视图查看模式>按钮返回。
4、删除widget
添加widget后,您可以在视图中删除不需要的widget,如下图所示。
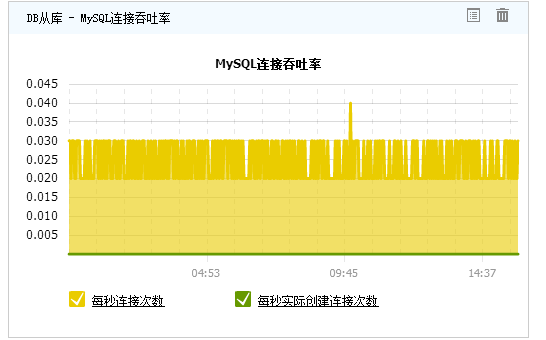
点击< >按钮删除widget,如果还需要查看重新添加即可。
>按钮删除widget,如果还需要查看重新添加即可。
三、管理自定义视图
监控视图中包括您自己定义的视图和他人共享给您的自定义视图。
1、管理自己定义的视图
点击< >按钮能够修改视图的基本信息和共享状态;点击视图名称可管理视图中的widget。
>按钮能够修改视图的基本信息和共享状态;点击视图名称可管理视图中的widget。
2、管理他人共享的视图
在“共享给我的视图“中,点击<管理>按钮查看他人共享给自己的视图,如下图所示。

您能够查看共享的视图和共享用户,点击视图对应的< >按钮可收藏当前视图,该视图将显示在“共享给我的视图“菜单列表中,您能够随时查看视图,如下图所示。
>按钮可收藏当前视图,该视图将显示在“共享给我的视图“菜单列表中,您能够随时查看视图,如下图所示。
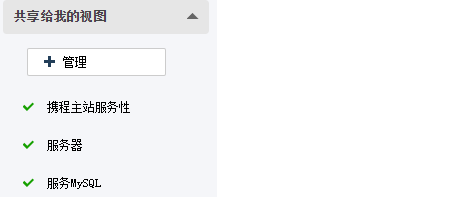
将鼠标悬停在视图上,点击< >按钮可从列表中移除该视图,即取消收藏。如果需要关注该视图可以重新收藏。
>按钮可从列表中移除该视图,即取消收藏。如果需要关注该视图可以重新收藏。
四、查看自定义视图
在自定义视图列表中,点击视图名称查看视图中所有的监控窗口,如下图所示。
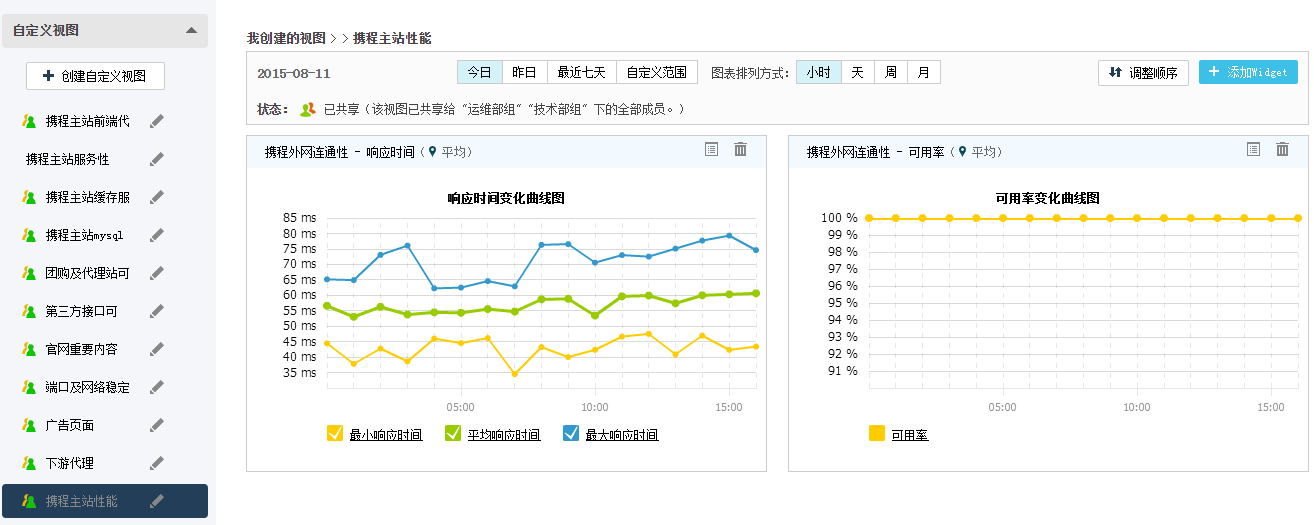
在视图列表中,共享给其他用户的视图用“ ”标识,您还能在右侧的“状态”中查看共享的用户。
”标识,您还能在右侧的“状态”中查看共享的用户。
此外,您可以快速切换不同日期来查看所选时间范围内的图表数据,并且可以选择不同的图表排列方式。通常我们关心一天内各个小时的变化趋势,但在更长的时间范围中,我们更关心每日的变化趋势。
选择图表数据的时间范围
n 今日:时间范围为今天开始到当前时间点。
n 昨日:时间范围为昨天一整天。
n 最近7天:时间范围为最近7天,包括当天和前六天。
n 自定义:自定义时间范围,最长只能选择两个月。
选择图表数据的排列方式
n 小时:图表中显示选择时间范围内每个小时的平均监测数据。如果选择的时间范围超过15天,则不能按小时排列。
n 天:图表中显示选择时间范围内每天的平均监测数据。
n 周:图表中显示选择时间范围内每周的平均监测数据。
n 月:图表中显示选择时间范围内每月的平均监测数据。
