在监控项目列表中,点击监控项目名称查看宿主机中每个Docker容器的资源使用情况,您看到的数据都是监控宝最后一次监控所采集的,如下图所示。
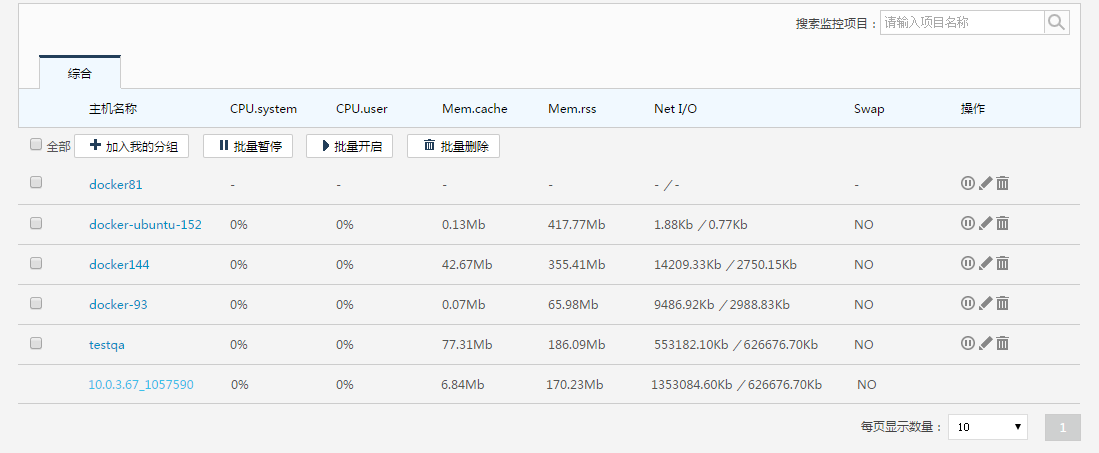
监控指标说明
n CPU.system:系统CPU时间比,即Docker容器中系统内核占用CPU的时间比例。
n CPU.user:用户CPU时间比,即Docker容器中用户进程占用CPU的时间比例。
n Mem.cache: 高速缓存,即Docker容器运行时占用高速缓存的大小。
n Mem.rss:实际使用物理内存,即Docker容器运行时实际占用物理内存的大小。
n Net I/O:网络I/O,即Docker容器运行时数据流入流出时占用带宽的大小。
n Swap:交换分区,即Docker容器运行时占用交换分区的大小。
查看详细数据
点击主机名称查看运行在当前宿主机上的Docker容器的运行状态以及CPU、内存、磁盘、网络I/O等资源的详情使用情况,如下图所示。
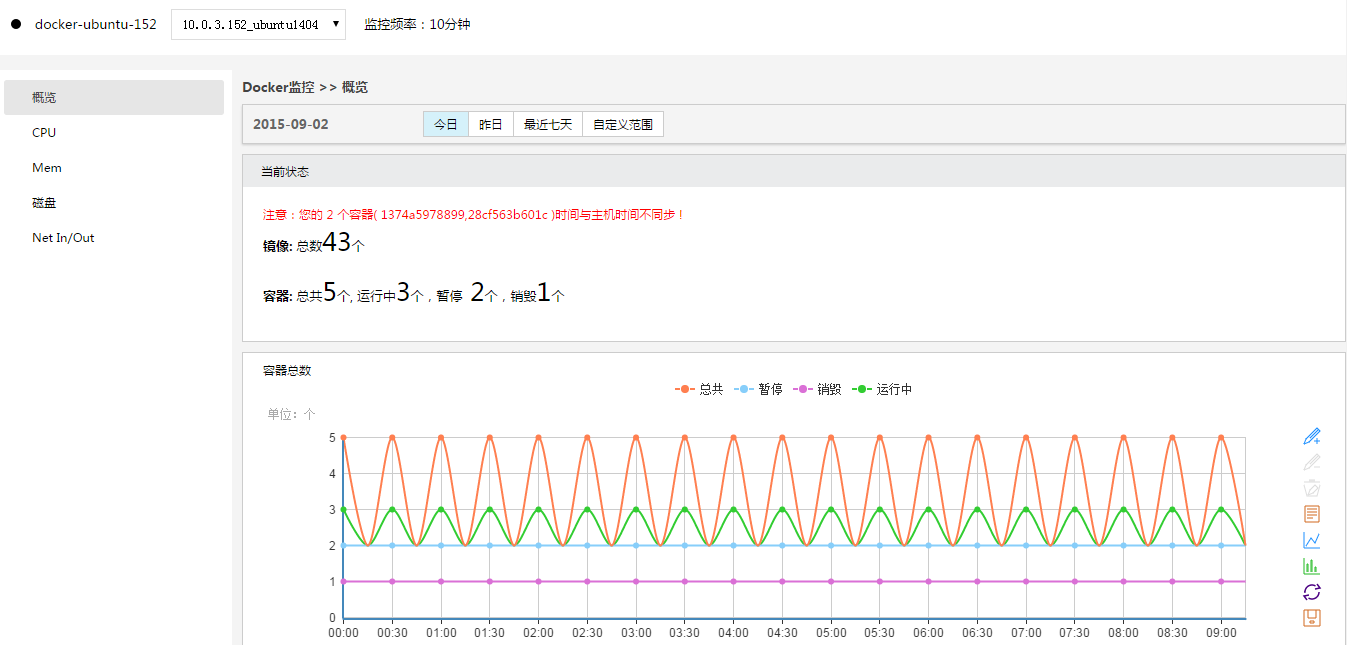
当前监控项目中监控多个Docker时,在左上方选择宿主机查看对应Docker的监控数据。
此外,您还可以选择时间范围查看特定几天内的监控数据,可以是一天、也可以是多天,最多为一个月。默认情况下,您查看到的是当天0点到最近一次监控的数据。
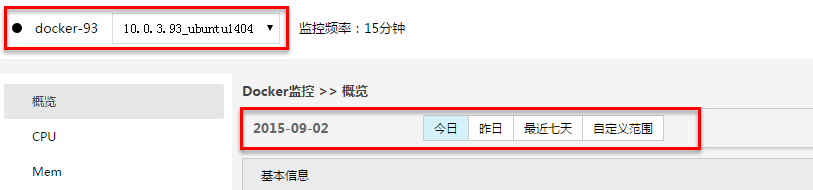
一、查看概览信息
在概览页面,查看宿主机中运行Docker的当前状态、所有容器的数量变化及资源使用情况。
1、查看当前状态
查看宿主机中运行Docker的镜像总数、容器总数、运行中的容器数、已暂停的容器数和已销毁的容器数,如下图所示。
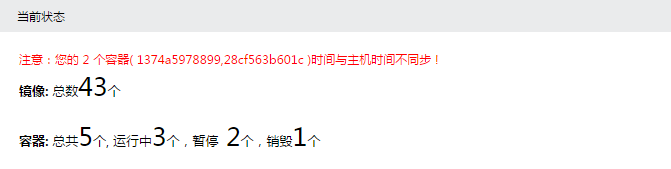
当Docker容器的时间和宿主机的时间不同步时,您会看到监控宝给出的提示。
2、查看资源使用分析
查看并分析Docker容器的数量变化趋势及CPU、内存、磁盘、带宽等资源总占用量的变化趋势。
n 容器总数:查看Docker中所有容器总数、运行中容器、已暂停容器和已销毁容器的数量变化趋势。
n 容器总CPU占用量:查看所有Docker容器中系统内核的CPU总占用量和用户进程的CPU总占用量的变化趋势。
n 容器总Mem占用量:查看所有Docker容器中高速缓存总占用量和物理内存总占用量的变化趋势。
n 容器总磁盘占用量:查看所有Docker容器中磁盘总容量和已用空间总量的变化趋势。
n 容器总带宽占用量:查看所有Docker容器中数据流入的带宽总占用量和数据流出的带宽总占用量。
3、图表说明
在变化趋势图中,不同颜色的曲线代表不同的数据,点击图例可以显示或隐藏对应的数据曲线。根据选择的时间范围,图中以15分钟、小时或天为单位显示单位时间内最后一次监测的数据。
您可以在图中添加辅助线,例如添加一条期望的变化曲线用于和实际变化曲线做对比分析。点击<![]() >按钮打开辅助线开关,在图中点击后移动鼠标画出符合要求的线后再次点击鼠标即可,如下图所示。
>按钮打开辅助线开关,在图中点击后移动鼠标画出符合要求的线后再次点击鼠标即可,如下图所示。
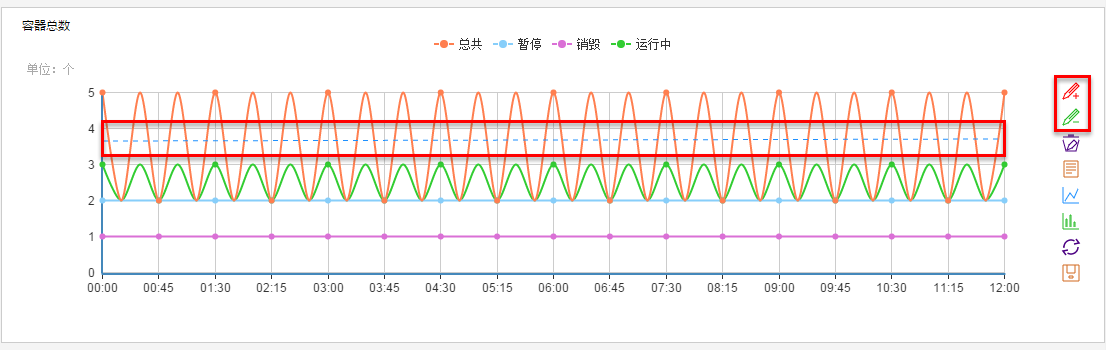
点击<![]() >按钮可删除添加的辅助线;点击<
>按钮可删除添加的辅助线;点击<![]() >按钮按钮关闭辅助线开关。
>按钮按钮关闭辅助线开关。
此外,点击对应按钮还能查看数据视图、柱状图,同时可将变化趋势图保存为图片。
二、查看CPU使用情况
在CPU页面,查看系统内核的CPU占用量最大的10个容器及用户进程的CPU占用量最大的10个容器,包括变化趋势图和详细数据列表,如下图所示。

在变化趋势图中,可以选择查看单个容器的CPU占用变化趋势。在容器列表中,按容器ID查看每个容器占用CPU的最大值、平均值和最小值。
三、查看内存使用情况
在Mem页面,查看高速缓存占用量最大的10个容器及物理内存占用量最大的10个容器,包括变化趋势图和详细数据列表,如下图所示。
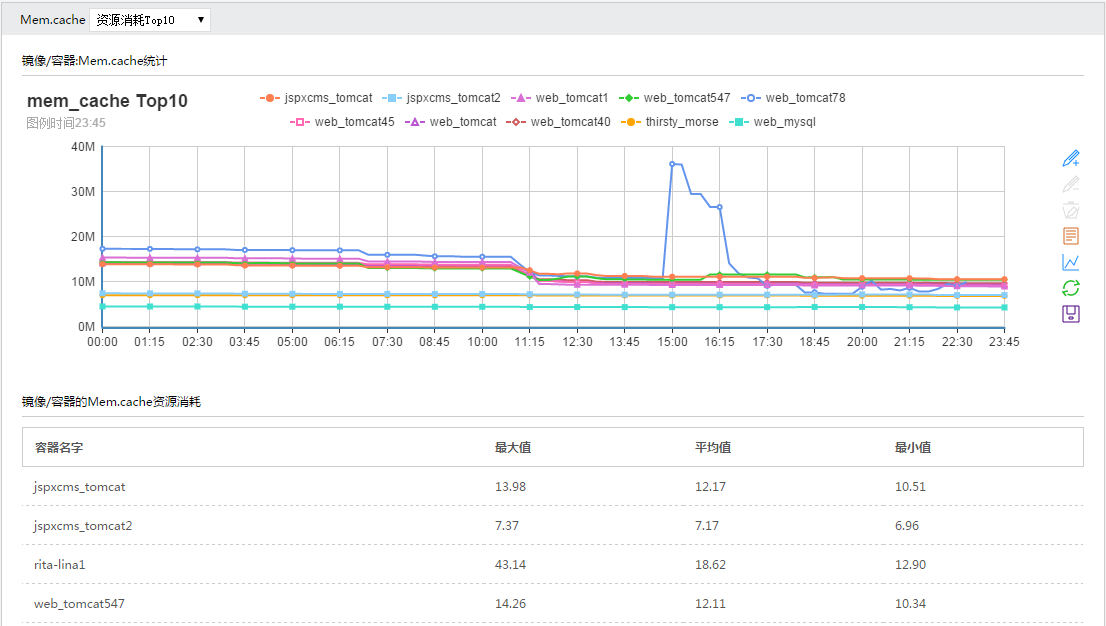
在变化趋势图中,可以选择查看单个容器的高速缓存和物理内存占用变化趋势。在容器列表中,按容器ID查看每个容器占用高速缓存和物理内存的最大值、平均值和最小值。
四、查看磁盘使用情况
在磁盘页面,查看所有容器的磁盘总量、磁盘占用空间、磁盘剩余空间的变化趋势图和详细数据,如下图所示。
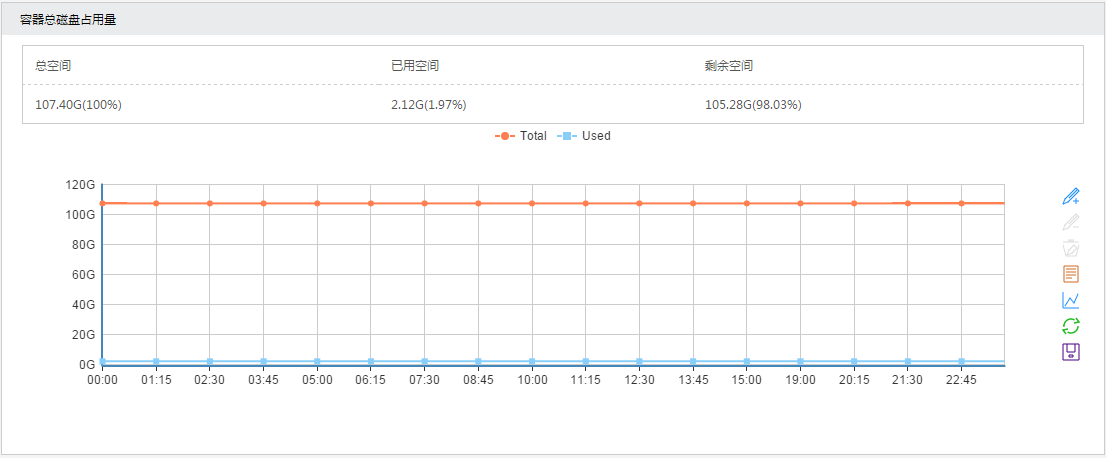
五、查看网络I/O使用情况
在Net In/Out页面,查看流入/流出带宽占用量(字节和包)最大的10个容器,包括变化趋势图和详细数据列表,如下图所示。
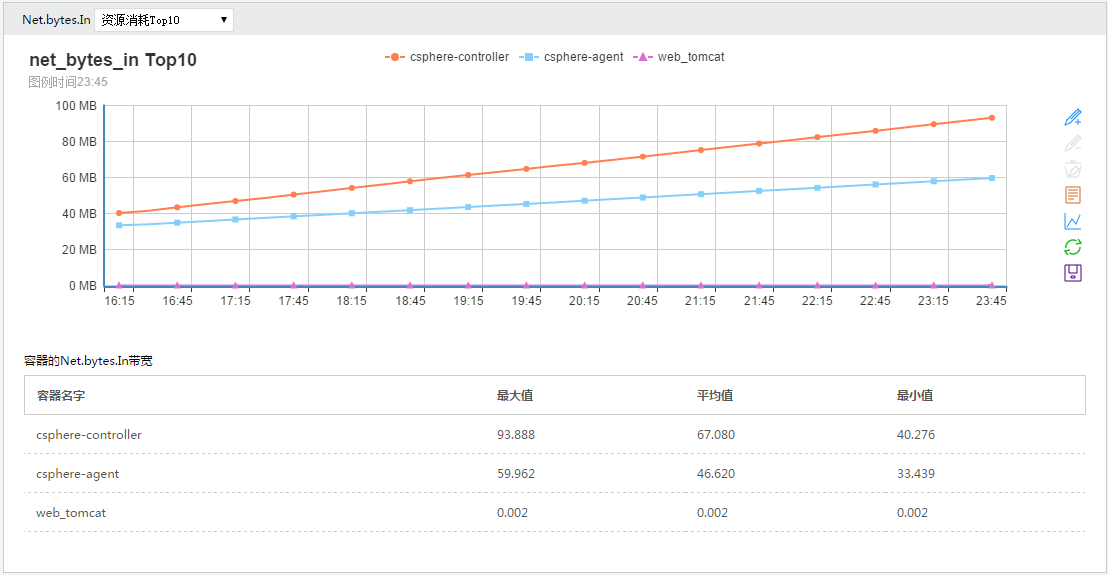
在变化趋势图中,可以选择查看单个容器的带宽占用变化趋势。在容器列表中,按容器ID查看每个容器占用带宽的最大值、平均值和最小值。
