通过对比分析报告,您能够对比分析网站监控项目、服务器监控项目或服务监控项目的监控指标,包括项目对比和同期对比。
项目对比分析可以用于不同监控项目之间各监控指标的对比分析,而同期对比可以用于同一监控项目各监控指标在不同时期的对比分析。
一、查看项目对比分析
在“报表中心→对比分析报告→ 项目对比定义“页面,选择对比项目并查看对比分析报告。
1、选择时间范围
选择对比项目前,您还可以先选择对比数据的时间范围,包括:
n 今日:对比截止当天最近一个整时的指标数据,对比图表按小时排列。
n 昨日:对比昨天的指标数据,对比图表按小时排列。
n 最近七天:对比当天和前六天的指标数据,对比图表按天排列。
n 自定义范围:自定义时间范围,可以选择任意几天但最长时间为2个月。根据选择时间的长短,可以选择对比图表按小时、天、周或月排列。
2、选择对比项目
在左侧“我的分组”中选择监控项目类型及分组,右侧显示该分组下的监控项目列表,如下图所示。
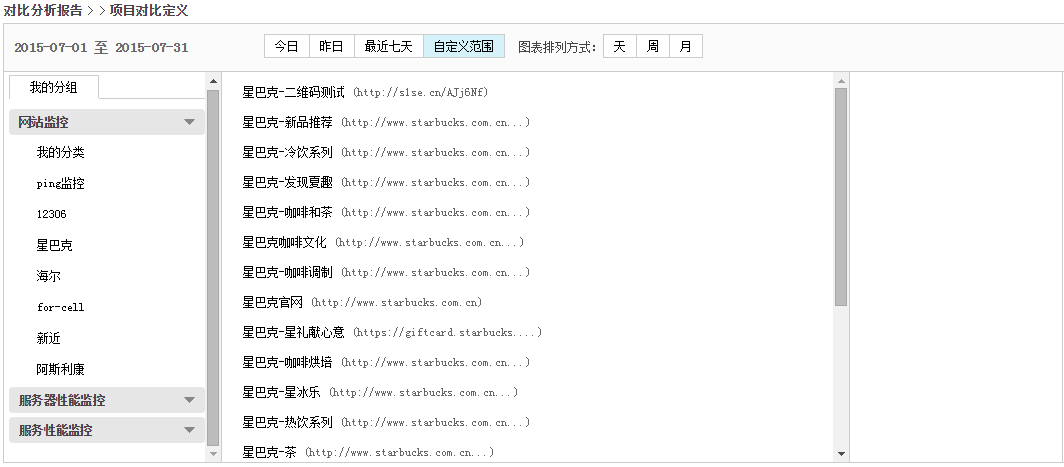
![]() 您可以对比的三类监控项目是已经添加到您个人项目分组的监控项目,因此请确保您已经将需要对比的监控项目添加到了个人分组中。
您可以对比的三类监控项目是已经添加到您个人项目分组的监控项目,因此请确保您已经将需要对比的监控项目添加到了个人分组中。
点击监控项目名称来选择需要对比的监控指标,可以选择多个监控项目的多个监控指标:
n 选择网站监控项目时,可以添加平均响应时间、各监测点的响应时间和总可用率进行对比分析。
n 选择务器监控项目时,需先选择监控指标类型再选择具体的监控指标进行对比分析。
n 选择服务监控项目时,根据服务的不同可以添加各自的监控指标进行对比分析。
点击<添加>按钮将监控指标添加到下方的对比图表中,添加成功后显示为“已添加”状态,如下图所示。
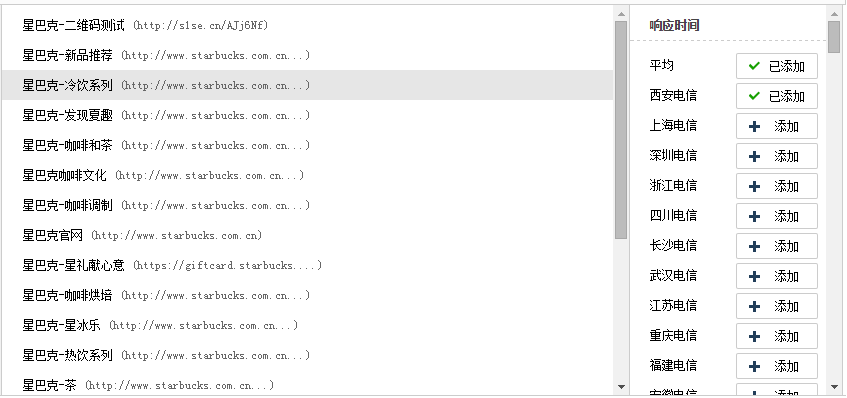
3、查看对比分析图
选择监控指标后,您可以在对比分析图上方查看所有添加的监控指标,如下图所示。
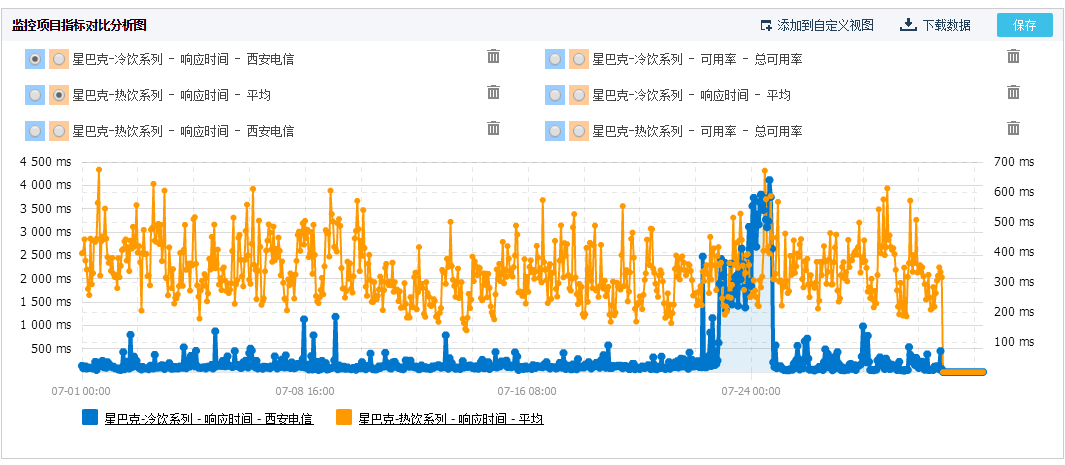
每次可以选择两个监控指标进行对比,为便于区分,选择监控指标时可以选择在对比图中显示的颜色,选中蓝色单选按钮则在对比图中显示为蓝色曲线,选择黄色单选按钮则显示为黄色曲线。
点击监控指标对应的< >按钮可从对比列中删除当前指标。
>按钮可从对比列中删除当前指标。
4、添加对比分析图到自定义视图
点击<添加到自定义视图>按钮,将当前的对比分析图添加到监控视图中已有的自定义视图或直接新建视图,如下图所示。

添加成功后,可在“报表中心→监控视图→ 自定义视图“页面查看该对比分析图。
5、下载对比分析图
点击<下载数据>按钮,将当前对比分析图中两个指标的数据以CSV文件的形式下载到本地。
6、保存对比分析图
点击<保存>按钮,将当前对比分析图保存为对比分析报告模板,保存后可在“保存的对比报告”中查看。
二、 查看同期对比分析
在“报表中心→对比分析报告→ 同期对比定义“页面,选择对比项目并查看对比分析报告,基本操作和项目对比分析相同,不同的是选择监控指标前需要选择对比时间,如下图所示。

选择对比时间后,可添加需要对比分析的监控指标到对比分析图。例如选择“与昨天对比”,则可查看添加监控指标两天之间的对比曲线,蓝色曲线代表当天的数据变化,黄色曲线代表昨天的数据变化,如下图所示。
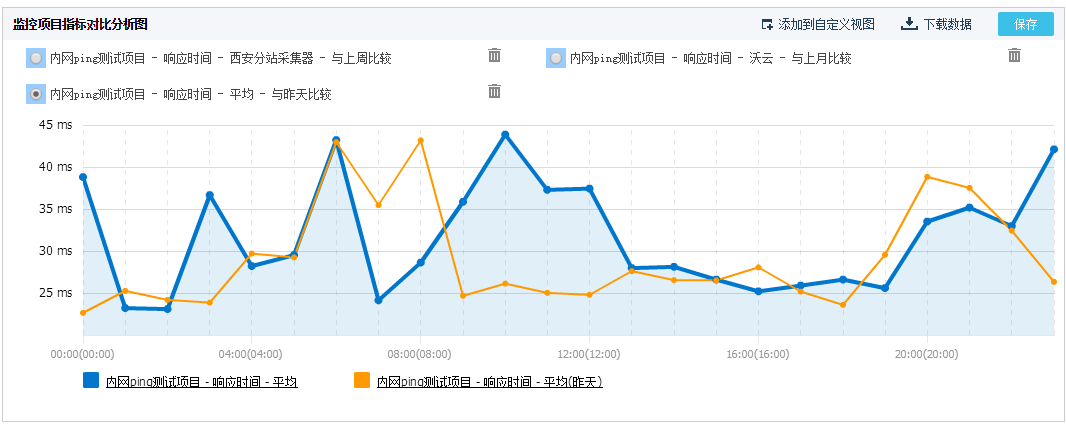
需要注意的是,这里的当前时间是根据选择的时间范围变化的。例如,今天是8月26日,选择的时间范围是“今日”,选择的对比时间是“与昨天对比”,则对比的是监控指标8月26日和8月25日的数据;如果选择的时间范围是“昨日”,选择的对比时间是“与昨天对比”,则对比的是监控指标8月25日和8月24日的数据。
可选的时间范围会跟随选择的对比时间变化:
n 选择与昨天比较:则查看监控指标数据两天之间的对比分析,选择的时间范围可以是今日、昨日或自定义范围,自定义时只能选择一天。
n 选择与上周比较:则查看监控指标数据两周之间的对比分析,对比的是两周中对应时间的数据,例如本周星期一和上周星期一的数据。
选择的时间范围可以是今日、昨日、最近七天或自定义范围,自定义时最多只能选择6天。
n 选择与上月比较:则查看监控指标数据两月之间的对比分析,对比的是两月中对应时间的数据,例如本月15号和上周15号的数据。
选择的时间范围可以是今日、昨日、最近七天或自定义范围,自定义时最多只能选择29天。
您还可以将对比分析图添加到自定义视图、下载数据、保存对比分析图等,详情说明请参考“2查看项目对比分析”。
三、查看对比报告
在“报表中心→对比分析报告→ 保存的对比报告“页面,查看已经保存的对比分析报告,如下图所示。
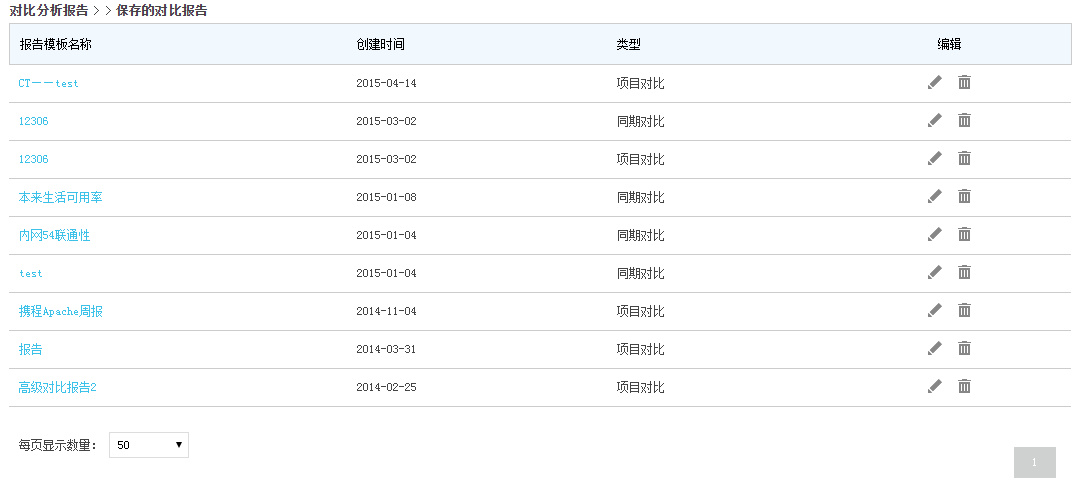
点击报告名称可查看对比分析图,此外,您还能修改或删除保存的报告。
