在“创建监控项目”页面的API监控中,点击<创建项目>按钮创建API监控项目,需要设置以下内容:
一、设置基本信息
在“基本信息”中设置监控项目的基本信息,如下图所示。
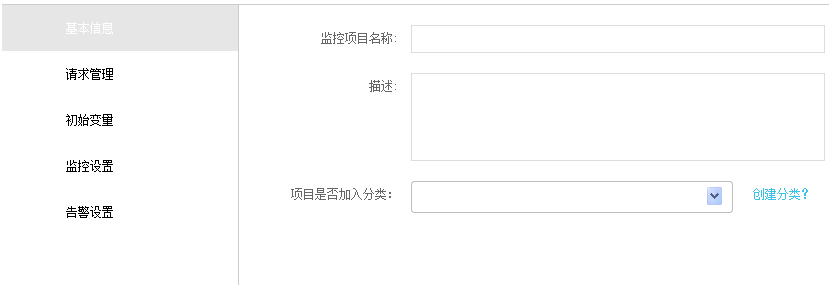
1、监控项目名称
输入监控项目名称,以便于查找和区分监控对象。
您需要为监控项目设置一个有代表性的名称,例如您需要监控在淘宝中提交订单的业务流程,则可设置监控项目名称为“淘宝-提交订单”。
2、描述
输入对监控项目的说明和备注信息等。
3、项目是否加入分类
为方便管理自己创建的监控项目,您可为当前监控项目选择一个项目分类。
您还可以点击<创建分类>按钮,新建一个项目分类作为当前监控项目的分类。
二、管理API请求
在“请求管理”中添加并管理需要监控的API请求,如下图所示。

您能够直接导入脚本来添加API请求,也可手动添加和设置API请求。添加API请求后,可直接复制已添加的请求来创建新的请求。
1、通过导入脚本添加API请求
为快速创建多条API请求,点击<导入脚本>按钮,在打开的对话框中直接输入脚本内容并导入。导入成功后,监控宝根据导入的脚本自动创建对应的API请求。
点击<查看示例>按钮了解脚本样式,脚本支持postman格式,您可以直接使用postman中生成的脚本。
2、手动添加API请求
点击<添加API监控请求>按钮,打开请求编辑页面,如下图所示。
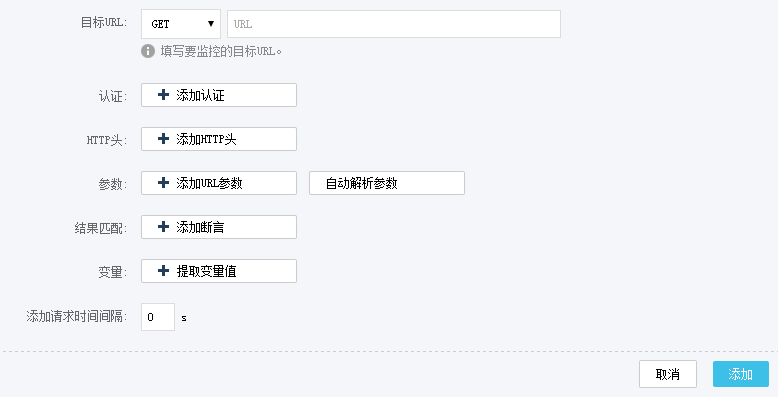
根据实际需要设置各项内容,详细说明见下表。
设置项 | 说明 |
目标URL | 选择请求方式并填写监控目标的URL,目前支持的请求方式包括:GET、POST、PUT、DELETE、HEAD和OPTIONS。 |
认证 | 点击<添加认证>按钮添加身份认证信息,目前支持的认证方式包括:Basic Auth、OAuth1.0、OAuth2和Digest。 n 选择Basic Auth和Digest认证时,需要填写用户名和密码,在访问API时使用。 n 选择OAuth1.0和OAuth2认证时,需要在请求API时自动获取Access_Token和secret,然后通过URL进行传递。
|
HTTP头 | 点击<添加HTTP头>按钮添加HTTP请求头,定义请求需要获取的内容,包括请求头及对应的值。 |
参数 | 点击<添加URL参数>按钮添加URL参数,定义需要传递的参数,包括参数名和对应的值。 设置的URL中已经包含了参数时,直接点击<自动解析参数>按钮获取参数即可。您也可以重新编辑或删除参数。 |
结果匹配 | 点击<添加断言>按钮添加断言,设置断言的属性名、比较条件和目标值,从而检查API请求获取内容是否与预期内容相匹配。 n 位置:目前支持的获取位置包括:JSON Body、XML Body、Text Body、Response Headers和状态码,例如选择“JSON Body”。 n 属性名:设置要检查的属性名,例如输入“id”。 n 比较条件:设置目标值与获取内容的比较条件,包括为空、不为空、等于、不等于、包含、不包含、是数字、小于、小于等于、大于、大于等于、数值等于等条件,例如选择“等于”。 n 目标值:设置判断获取内容是否正确的一个标准值。 § 点击<自定义>按钮输入一个值; § 点击<变量>按钮可直接选择一个已定义的初始化变量作为目标值,初始化变量需要在“初始变量”中提前定义。例如选择已定义的变量“$a”。 则设置的断言的为:在JSON Body中,id的属性值等于变量“$a”的值,依次判断获取内容是否正确。
|
变量 | 点击<提取变量值>按钮,设置获取位置、属性名并选择初始化变量,则可动态提取属性值并赋给初始化变量。 |
添加请求时间间隔 | 输入发送API请求的时间间隔,例如设置“10s”,则发送一次API请求后,等待10s发送第二次API请求。 |
初始化变量相关内容的详情说明请参考“设置初始变量”部分。
3、复制API请求
为避免重复设置,添加API请求后,您可点击< >图标复制当前API请求作为一条新的API请求,点击<
>图标复制当前API请求作为一条新的API请求,点击< >图标根据需要修改相应内容即可。
>图标根据需要修改相应内容即可。
4、测试API监控请求
添加API请求后,为保证正常监控,需检查是否能请求成功。点击<测试>按钮来测试请求并查看测试结果,如下图所示。
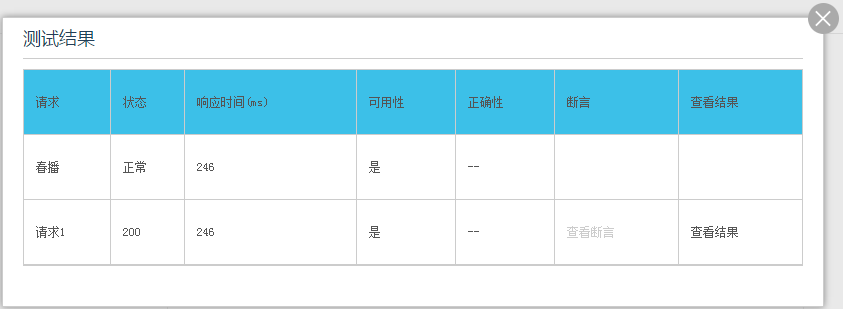
请求成功即可用,所有请求都成功时,监控项目(即整个业务流程)的状态为正常且可用,点击<查看结果>查看请求的返回结果。
添加断言时才能测试请求的正确性,所有请求都正确时监控项目的正确性为“是”,点击<查看断言>查看断言详情。
三、设置初始变量
使用变量时需要提前初始化变量,即为变量赋默认值。在“初始变量”中添加并管理初始变量,如下图所示。
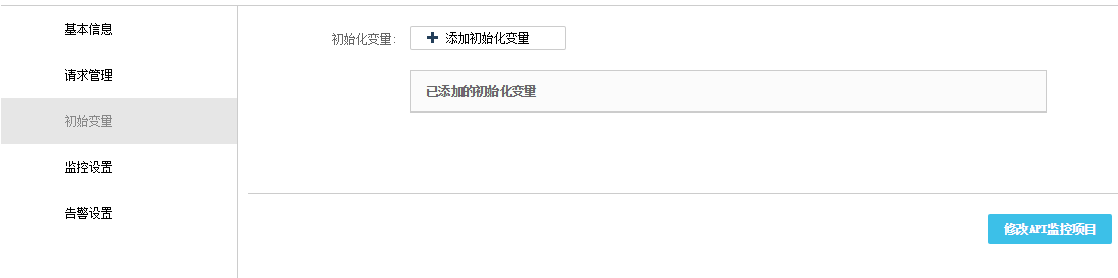
点击<添加初始化变量>按钮添加一个变量,设置变量名称和变量值。变量名称必须以$符号开头,并且是纯字母组成。
除自定义变量外,您可以使用系统变量,系统变量可用于所有监控项目的API请求,点击<查看系统函数>按钮查看可用的系统变量,详细说明见下表。
变量 | 使用方式 | 输出说明 |
timestamp | ${timestamp()} ${timestamp(s)} ${timestamp(ms)} | Unix时间戳,例如对应的结果为: 20160222121928 1456113541 1456113598686 |
random() | ${random(1,100)} | 随机数,例如1到100之间的一个数。 |
uuid | ${uuid} | 通用唯一识别码 (Universally Unique Identifier),例如99386c08-6da7-4833-bb31-e70ce747c921。 |
base64() | ${base64($username)} | base64编码值,例如5L2O5aOw6K+0,可以是变量。 |
md5() | ${md5($pwd)} | MD5加密值,例如50b7fe4da64720232c25bc7c6d66f6c5,可以是变量。 |
初始化变量后,您可利用变量来存储值,动态地提取HTTP响应数据,并在多个请求之间动态地传递数据和状态。比如,添加请求1时,可通过设置变量$a来动态提取Response Header中的Date值。然后在添加请求2时,使用变量$a作为断言的目标值。
四、设置监控
在“监控设置”中设置监控选项和自定义告警线,如下图所示。
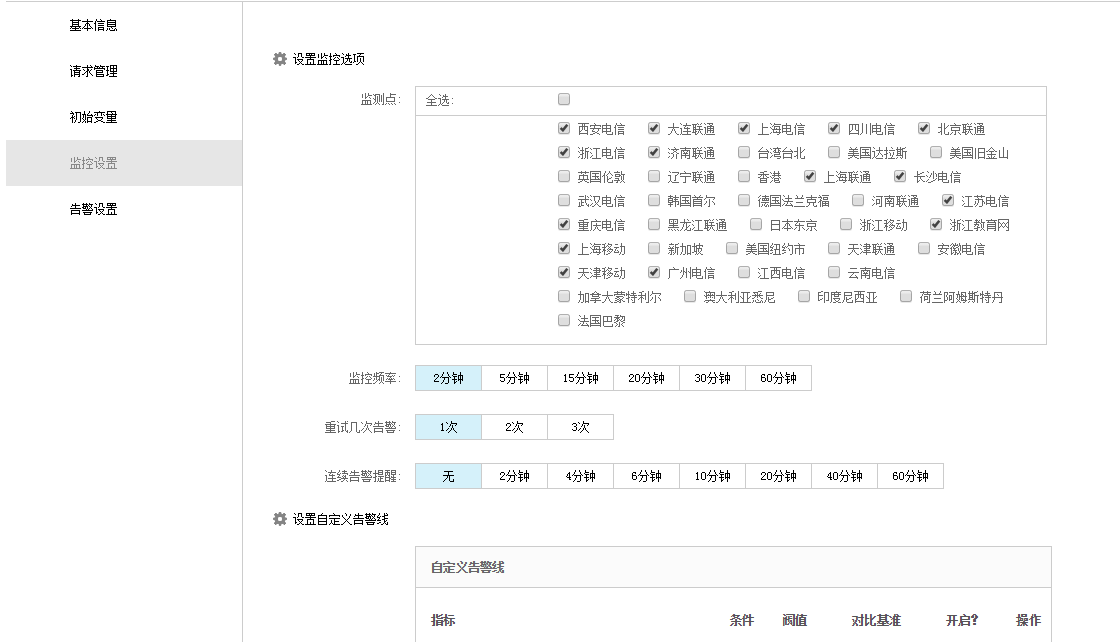
1、设置监控选项
设置监控选项的详细说明见下表。
设置项 | 说明 |
监测点 | 选择需要监控的监测点。 |
监控频率 | 监控宝执行监控的时间间隔,例如选择“2”,则监控宝每隔2分钟就执行一次监控。 |
重试几次告警 | 监控宝发现故障后需要重试几次才需要发送告警通知,重试时间间隔目前为1分钟。例如,设置重试1次,那么监控宝第一次发现故障时,会在1分钟后重试1次,如果仍然失败,则发送告警通知。 |
连续告警提醒 | 监控宝发送连续告警提醒的时间间隔。例如选择“4”,则您的监控项目出现故障时,在第一次报警以后,每隔4分钟,监控宝都将给您发送一次报警。
|
2、设置自定义告警线
您能够自己定义故障判断规则,针对监控的指标设置一个阈值作为告警线。在监控过程中,监控宝发现指标超出、低于或是等于您设定的告警阈值时,便会发送告警提醒您。
目前支持的自定义的指标包括当前响应时间、当日可用率(常规)、当日正确率(常规)、当前可用性和当前正确性。点击< >图标设置告警线,各选项的详细说明见下表。
>图标设置告警线,各选项的详细说明见下表。
设置项 | 说明 |
监控指标描述 | 为当前指标选择判定条件,输入一个数值作为触发告警的阈值。例如“当前响应时间大于1000ms”。 |
针对分布式监测点 | 选择告警条件针对的监测点: n 任意几个监测点:需要指定监测点个数。 n 指定常规监测点:需要在监测点列表中选择特定的监测点。 n 指定移动监测点:后续将增加移动监测点。 |
连续触发几次告警 | 连续触发告警阈值多少次就发送告警通知。例如选择“2”,则连续2两次触发告警阈值,监控宝就发送告警通知。 |
是否立即开启 | 选择“开启”启用当前告警线;选择“关闭”则不使用当前告警线。 |
五、设置告警
在“告警设置”中设置常规告警方式,如下图所示。
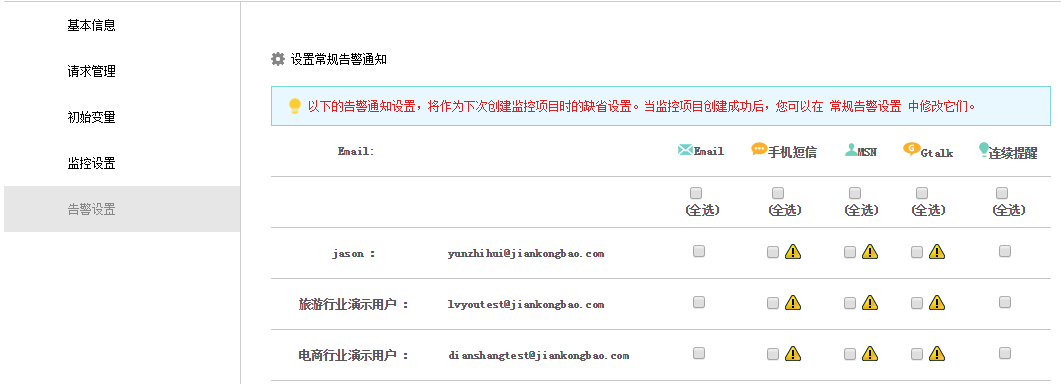
选择告警用户及对应的告警方式即可,设置的项目公开范围决定了可选择的用户。但请注意以下事项:
n 在设置常规告警通知时,请确保您选择的告警接收用户已在【用户中心→通知设置】的对应通知方式中开启了“接收告警通知”选项,并已经完成了以下操作,以保证及时接收监控宝发送的告警通知:
§ 填写用于接收告警通知的Email和手机号。
§ 下载并安装移动端APP。
§ 开通并绑定了微信。
n 告警方式对应的复选框后显示“![]() ”图标时,说明当前用户没有设置该告警方式,您需要提醒该用户尽快设置以免影响接收告警通知。
”图标时,说明当前用户没有设置该告警方式,您需要提醒该用户尽快设置以免影响接收告警通知。
n 选择“连续告警”时,请确保您已在“设置监控选项”中设置了连续告警提醒频率,否则无法实现连续告警。
本次设置的告警方式将作为下次创建监控项目的默认通知方式。
