在任务列表中,点击检测任务对应的<查看>按钮查看检查结果详情,包括概览、漏洞详情、端口详情、历史详情、告警消息。此外,还可以进行周期设置和告警设置。
一、查看概览
在概览页面查看安全检测的风险评分、漏洞数量和主机漏洞排名TOP10。
1、风险评分
风险评分是根据漏洞的级别和数量加权计算得出的。
风险评分最高为100分、最低为0分,评分越低说明风险越高,一般低于60分就需要注意了。
2、漏洞数量
在漏洞数量中查看扫描的主机数量、漏洞总数、各级漏洞的数量和占比图,如下图所示。
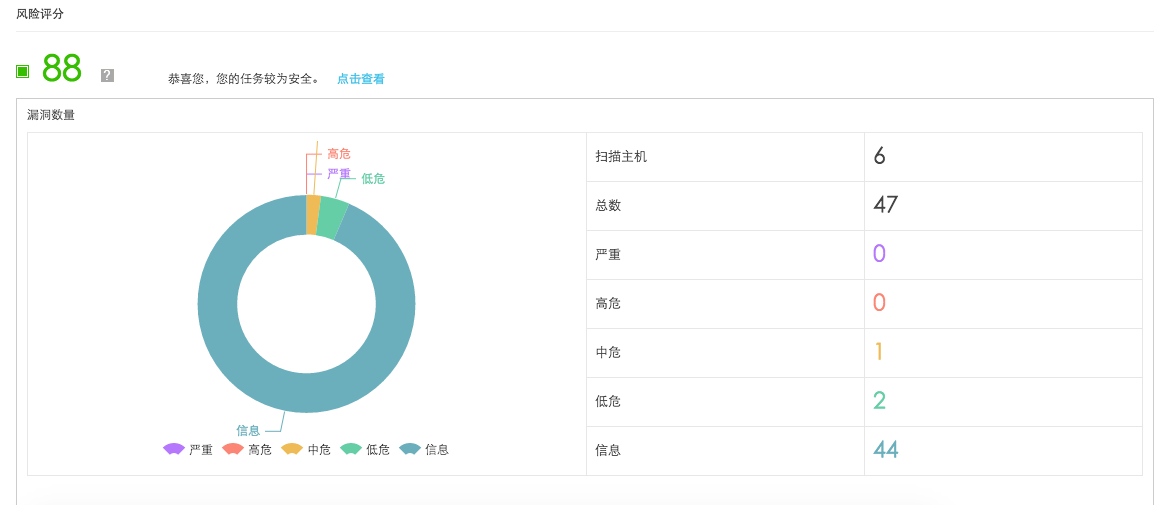
3、主机漏洞排名TOP10
主机漏洞排名只对检测到中危、高危或严重漏洞的主机进行排名,在排行榜中可以查看主机IP及对应的中危、高危和严重漏洞数量,排名按三种漏洞的总数计算,漏洞数量越多排名越高,如下图所示。
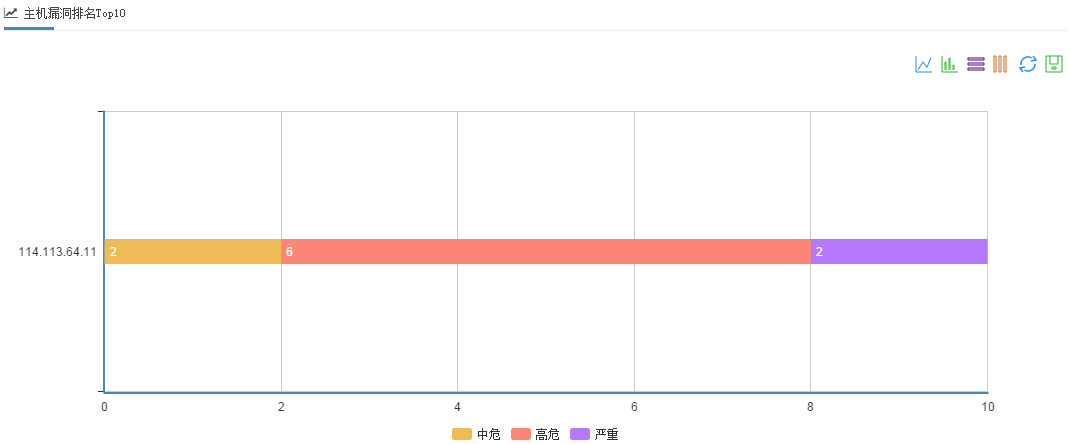
当检测任务中的所有主机都没有中危、高危或严重漏洞时,不会看到“主机漏洞排名TOP10”的相关图表。
二、查看漏洞详情
在漏洞详情页面查看所有主机的漏洞详情,包括主机IP、风险评分、各级别漏洞数量及漏洞信息,主机按风险评分由高到低依次显示,如下图所示。
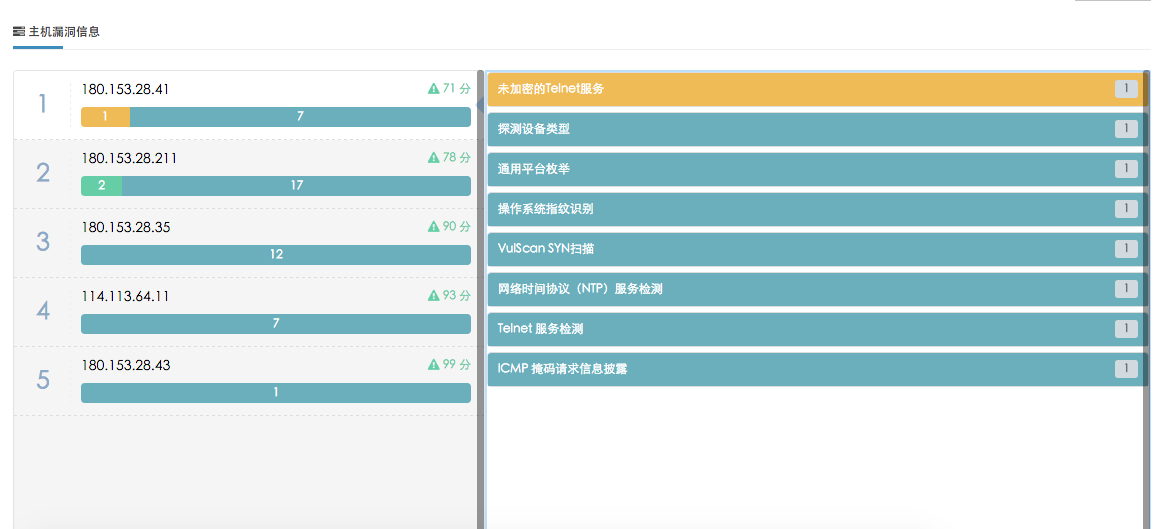
点击主机所在行,查看主机中检测到的所有漏洞,依次为严重漏洞、高危漏洞、中危漏洞、低危漏洞和信息漏洞。
点击漏洞摘要,查看漏洞的简单介绍、描述、解决办法和扫描输出,可以根据这些信息采取一定的修复措施,如下图所示。
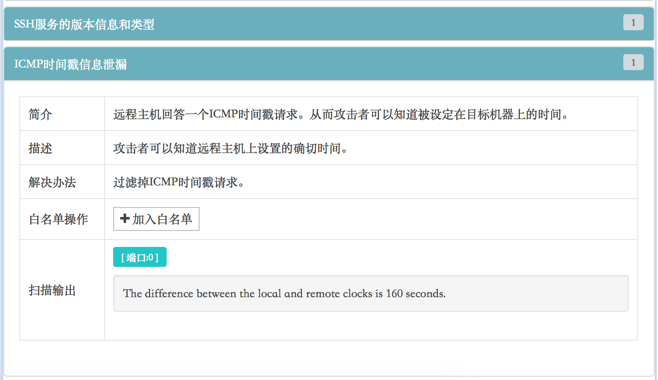
如果当前漏洞不需修复,可点击<加入白名单>按钮将其加入白名单。这样,以后扫描到该漏洞时不再将其统计到检测结果中,即不会作为漏洞进行提醒和展示。点击<取消白名单>按钮可取消将当前漏洞加入白名单。
三、查看端口详情
在端口详情页面,按主机IP查看每个主机开放的端口及端口对应的服务,标注为红色的端口为高危端口,如下图所示。
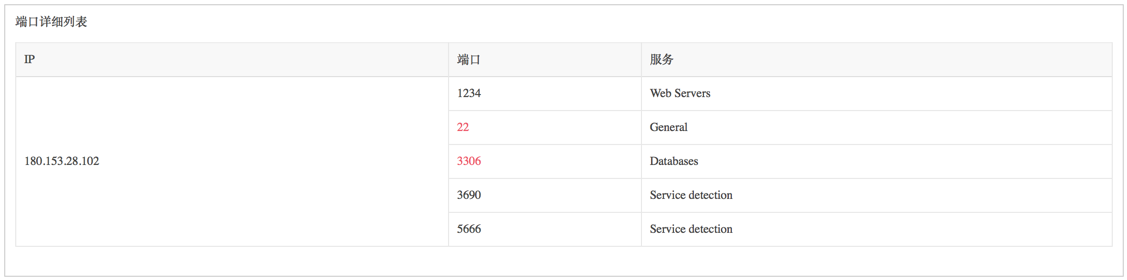
四、查看历史详情
在历史详情页面查看当前检测任务的历史检测数据,包括每次检查的开始时间、更新时间和状态,如下图所示。
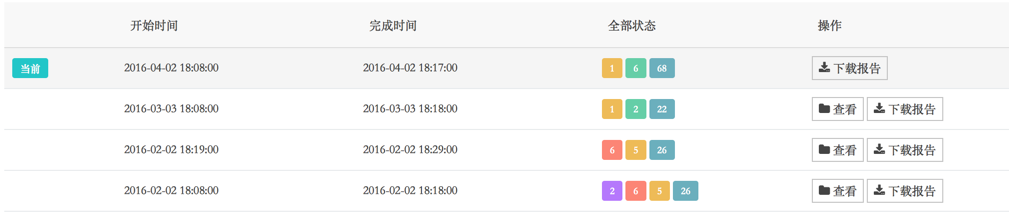
标注“当前”字样的检测历史数据的是当前正在查看也是最新的检测结果。
点击<查看>按钮查看对应一次检测的数据,包括概览、漏洞详情和端口详情。
点击<下载报告>按钮可将对应看对应一次检测的数据保存到本地。
五、下载报告
如果需要将本次检测报告保存到本地,点击页面右上角的<下载报告>按钮下载HTML版报告,如下图所示。
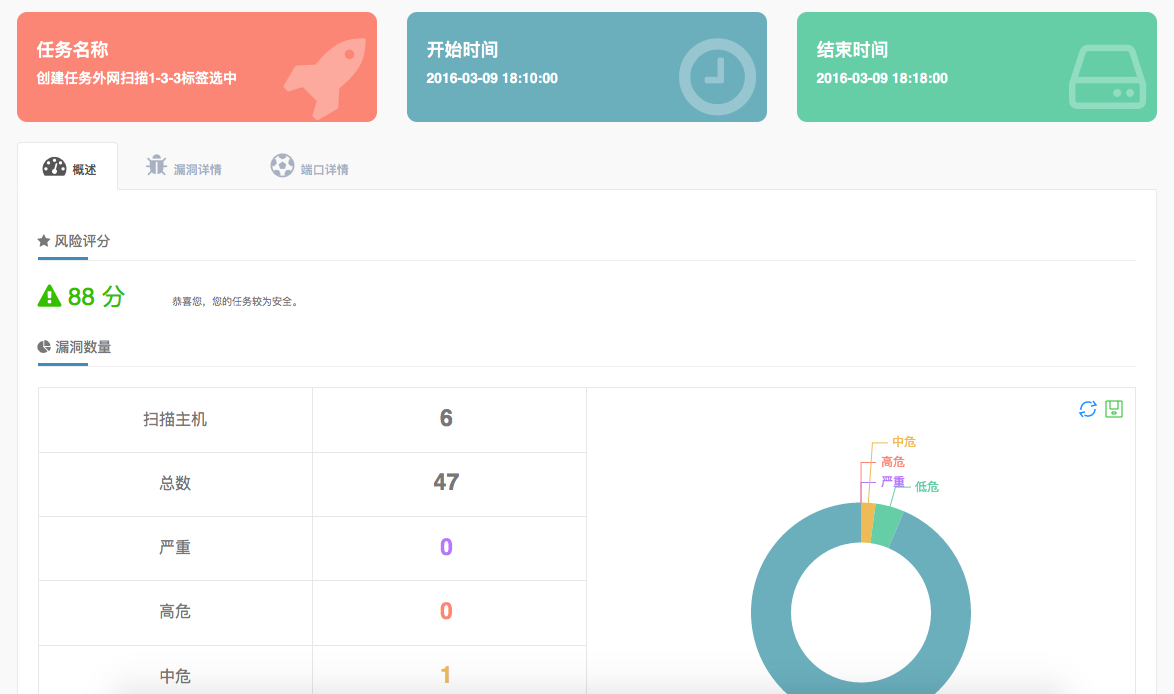
目前,安全检测扫描报告支持简体中文、繁体中文和英文三种语言。
六、查看告警消息
如果创建检测任务时设置了告警,则触发告警阈值后,可以在告警消息页面查看告警消息,包括检测时间和消息内容,如下图所示。
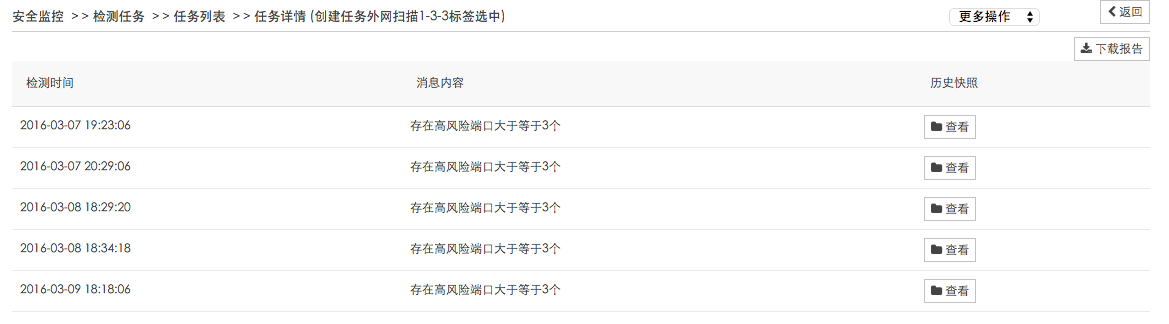
此外,点击<查看>可以查看对应的历史快照,即查看详细的检测结果。
